Tilda é un emulador de terminal ó estilo Quake. Este emulador fai aparecer desplegandose da parte superior da pantalla unha terminal ó pulsar F1. Mui cómoda e útil e cunha serie de incompatibilidades con Hardy e Compiz ata esta última versión que parece que as correxiu.
Ubuntu non a inclue nos repositorios asique para instalar esta aplicacion teremos que botar mau da nosa maña e destreza.
Descargamos tilda 0.9.6:
wget wget http://downloads.sourceforge.net/tilda/tilda-0.9.6.tar.gz
Instalamos as dependencias:
sudo apt-get install libglib2.0-dev libgtk2.0-dev libvte-dev libconfuse-dev flex libglade2-dev build-essential
Descomprimimos (debemos estar na carpeta onde descargamos o tar.gz do programa):
tar zxvf tilda-0.9.6.tar.gz
Ingresamos na carpeta descomprimida e compilamos:
./configure
make
sudo make install



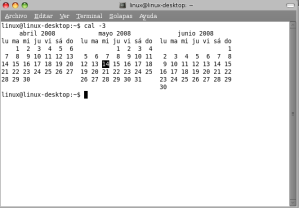
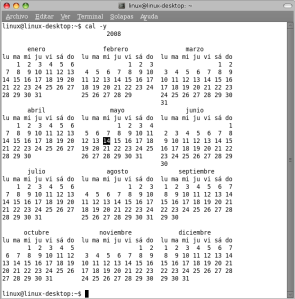



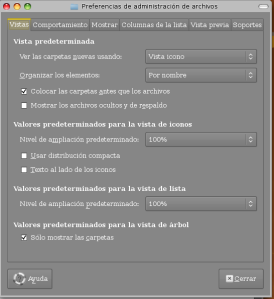
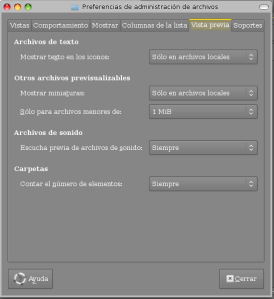
 Calquera usuario de linux nos temos atopado con paquetes comprimidos e sen compilar que nos marean para instalalos. Especialmente atopamonos con os paquetes .deb. Estos paquetes son moito máis sinxelos e rápidos de instalar ademais de non ter que preocuparnos por descomprimir, configurar, instalar…
Calquera usuario de linux nos temos atopado con paquetes comprimidos e sen compilar que nos marean para instalalos. Especialmente atopamonos con os paquetes .deb. Estos paquetes son moito máis sinxelos e rápidos de instalar ademais de non ter que preocuparnos por descomprimir, configurar, instalar…






